Accounting menu.
The Customer Payments screen displays payments in a list showing summary info including payment date, customer, check no., and amount.
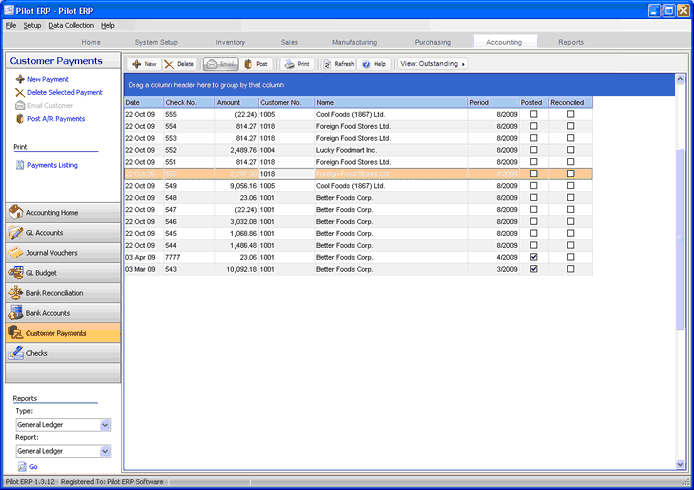
To add a new payment: click the New button.
To edit a payment: double-click the payment. Or select the payment and press Enter or click the Edit button.
To delete a payment: select the payment and click the Delete button.
You can select a payment with the mouse or by the keyboard via the Page Up/Down and arrow keys. Or click the Find button, then enter the customer no. or select the customer name from the drop down list, and/or enter the check no. Selecting the customer only will find the 1st check for that customer. Selecting the check only will find the 1st check with that check number. Selecting customer and check no. will search on both.
The menu has options to
| • | display outstanding (not reconciled) payments only |
| • | filter the list by specifying selection criteria such as customer and currency |
| • | sort the list by payment date (descending) or check no. |
| • | display the customer for a selected payment |
| • | refresh the data displayed to show changes entered by other users, etc. |
| • | print the list |
| • | reconcile or un-reconcile the selected payment (see notes following) |
| • | post payments (see notes following) |
Tip: To phone the customer, or send e-mail (via your e-mail program), or display the customer: select the payment, then right-click to display a pop-up menu.
Customer payments are entered, then posted. Prior to posting, they may be edited or deleted. To undo a payment after posting, you must “reverse” it (enter it again with the opposite amount). Tip: To select a previously paid invoice: right-click on the grid, then uncheck “Outstanding” on the pop-up menu. Posting updates customer balances, invoice balances, and creates general ledger journal vouchers to update the GL account totals and GL history. To post payments use the Post button on the top menu bar of the payments screen. Posting the JVs is a separate job because in a multi-user environment it is possible for this to conflict with other GL jobs such as printing financial statements. This minimizes the chance of the AR posting job being unavailable. JVs created by the AR system cannot be modified or deleted even prior to posting in the GL.
To reconcile payments (i.e. denote that they have appeared on a bank statement) use the Records menu or the pop-up menu available via the right mouse button. You may find it more convenient to view only “outstanding” (not reconciled) payments by toggling the option on menu View or using the shortcut Ctrl+O.
Payments are entered for invoices that have been previously entered to the system. When entering a payment you enter the check info and then select which invoice(s) it pays.
Customer
A pop-up screen displays if you type into the customer number, click, or by the keyboard shortcut Ctrl+Enter. On the Customer pop-up screen: you can select the customer by typing the customer number in the 1st entry box or by typing the name in the 2nd box, or by selecting the customer with the mouse or up/down arrow keys. Click on the selected customer or press Enter when the selected customer is highlighted. Or Esc to leave a previously entered customer unchanged.
Typing the customer number in the 1st entry box sorts the list by number and selects the first customer number matching the characters entered. Typing the customer name in the 2nd entry box sorts the list by name and selects the first customer name matching the characters entered.
On the Customer pop-up screen you can select Customer Type via the combobox at the right, so that only customers of the selected type show. To deselect a customer type and show all types, press Delete.
Check no.
Enter the check number from the customer’s check. If payment was by cash or credit card you can enter “cash” or “Visa”, etc. as the check no.
Bank
The bank (account) defaults to the 1st bank whose currency matches the customer. Select the bank from the list if it should be changed. If you need to add a new bank to the drop down list, click the “3 dots” button.
Tip: You can enter a few characters of the bank name, then use the down or up arrow keys if required.
Payment Amount
Optionally enter the check amount from the customer’s check (or the total cash or credit card payment amount). If entered, the program checks that this matches the total of the invoice payment amounts to minimize the chance of data entry errors on the invoice lines. Alternatively you can leave this blank and the program will calculate the total amount.
Payment Date
Enter the check date from the customer’s check. The check date defaults to today’s date.
Tip: You can use the + or - keys to increase or decrease the date, or click the 3-dots button to select the date from a calendar.
Period
This is the fiscal period and year of the check (not the period to which the revenue should be applied, which is based on the invoice). This defaults to the current calendar month, or the default period on Your Company if specified there. If your fiscal year doesn’t end in December or your fiscal periods are not calendar months, you should set the default period regularly to help prevent data entry errors.
Note the year is entered as 2 digits and displayed as 4.
Example: 11 2001 entered as 11 01
Invoices to be paid
Select each invoice to be paid, and for each invoice, enter the payment amount (partial payments are allowed), any discount for early payment, and any write-off amount. This is most easily done via a pop-up menu (displayed by right-clicking on the grid) with the following options
| • | Pay + no discount |
| • | Pay + take discount |
| • | Pay + take discount if eligible |
| • | Write-off (entire amount owing) |
Discount amount and eligibility is based on invoice amount and date, and the customer terms at the time the invoice was entered.
To select previously fully paid invoices, you need to deselect the “Outstanding” option via the pop-up menu. This would be necessary in order to undo (by entering an opposite transaction) a previously posted payment (since you can’t delete it). Or if a customer makes a payment and there are no outstanding invoices, you can apply the payment to a previously fully paid invoice. Then in the future, when there is an outstanding invoice, you can move the payment to it by entering the payment amount to the new invoice and a negative payment to the overpaid invoice.
You can use the down arrow or PageDown to move to the next line, or press Enter on the invoice no. field to move directly to the payment amount, which can be a partial payment or overpayment, as well as the exact amount. In the case of an overpayment, you can resolve this on a future payment by applying the amount overpaid to another invoice (by entering a negative payment amount to the overpaid invoice to bring the balance to zero, and applying that amount to another invoice). Or you can refund the customer the excess by an AP check, and enter a negative write-off amount to the overpaid invoice to bring the balance to zero.
The sum of the payment amounts must equal the check amount, otherwise an error message displays. This is to ensure the payment amounts are entered correctly. Alternatively, if the check amount is left blank, the program calculates it from the payment amounts and displays a message for verification when the OK button is pressed.
Tip: The write-off amount can be entered automatically if the write-off GL account is entered and the write-off amount left blank. When you move off this payment line, the program calculates the difference between the amount owing and any payment amount entered and asks if you want to write this off.
Write-off GL account numbers are not entered directly on the payment screen, but instead selected on pop-up screens which display if you type into the account number columns: main account and optional subaccounts (if used), or by clicking on the “3 dots” button in the columns, double-clicking in the columns, or by the keyboard shortcut Ctrl+Enter.
On the GL Account or Subaccount pop-up screen: you can select the account by typing the account number in the 1st entry box or by typing the name in the 2nd box, or by selecting the account with the mouse or up/down arrow keys. Click on the selected account or press Enter when the selected account is highlighted. Or Esc to leave a previously entered account unchanged.
Typing the account number in the 1st entry box sorts the list by account number and selects the first account number matching the characters entered.
Typing the account name in the 2nd entry box sorts the list by account name and selects the first account name matching the characters entered.
On the GL Account (main) pop-up screen you can select account type (revenue or expense, etc.) via the combobox at the right, so that only accounts of the selected type show. To deselect an account type and show all types, press Delete.
On the Subaccount pop-up screen there is a checkbox to allow deselecting a subaccount since subaccounts are optional. Checked = subaccount used. Unchecked = no subaccount. This is automatically checked when a subaccount is selected. To clear a previously selected subaccount: uncheck the checkbox and press Enter.