Manufacturing | Work Orders
The Work Orders screen displays manufacturing (production) orders in a list showing summary info including order date, requested receipt date, item, quantity ordered, manufacturing order number, and order status (work sheet, on order, completed, or cancelled).
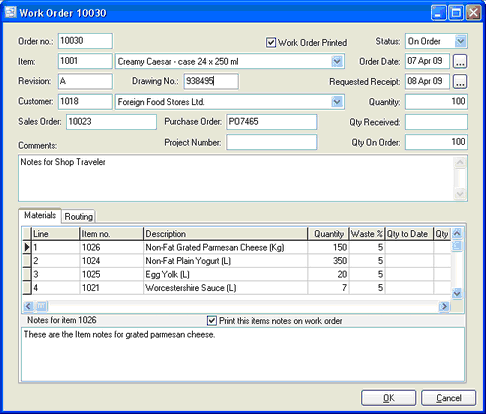
Work orders are entered for finished products and any intermediate items. The Quantity Available (MRP) report is used to schedule production of intermediate items (showing scheduled usage and production) and finished products.
Manufacturing orders may be entered as "Work Sheets" if you are not yet ready to create an actual order, so you can check for available materials and resources first, or confirm a quote/sales order. Then when ready to order, you can change the order status to "On Order". Or manufacturing orders may be entered directly as "On Order".
Bills of materials may then be printed for the plant personnel.
Receipts are entered against the previously entered manufacturing orders.
When a work order order has been fully received, the order status is automatically changed to “completed”. You can also change the status yourself if there are to be no more receipts.
To add a new order or work sheet: click the New button. Or Start New Order on the left toolbar.
To edit an order or work sheet: double-click the order. Or select the order and press Enter or click the Edit button.
To delete an order or work sheet: select the order and click the Delete button.
You can select an order with the mouse or by the keyboard via the Page Up/Down and arrow keys. Or click the Find button, then enter the item no. or select the item description from the drop down list, and/or enter the order no. Selecting the item only will find the 1st order for that item. Selecting the order only will find the 1st order with that order number. Selecting item and order no. will search on both.
The menu has options to
| • | display outstanding (on order) orders only |
| • | display work sheets only |
| • | sort the list by order date (descending), requested receipt date, or order no. |
| • | display the item for a selected order |
| • | display receipts for a selected order |
| • | refresh the data displayed to show changes entered by other users, etc. |
| • | print the list |
| • | print a bill of materials or work sheet for a selected order |
| • | print all unprinted bills of materials |
Tip: To display receipts for an order, or display the item: select the order, then right-click to display a pop-up menu. You can also print or reprint a bill of materials or work sheet (for a selected order) from the pop-up menu or from the main menu, but to print all unprinted bills of materials in one step you must use the main menu.
To print bills of materials or work sheets use menu Print Selected Bill of Materials or menu Print All Unprinted Bills of Materials (excludes work sheets). Or right-click on an order and choose Print Bill of Materials from the pop-up menu.
To view only “outstanding” (on order) orders, toggle the outstanding option on the View menu. Similarly to view only work sheets, toggle the work sheets option on the View menu or use the shortcut Ctrl+W.
Order no.
When entering a new manufacturing order, the program assigns a default order number which you can then change if desired.
Bill of Materials Printed
If the order has already been received or for some other reason you don’t want a bill of materials to print, then check this checkbox to tell the program that a bill of materials has already been printed for this order. Otherwise leave it unchecked and the program will check it automatically after printing the bill of materials.
Order Status
Select the appropriate order status from the list: Work Sheet, On Order, Completed, or Cancelled. The order status defaults to On Order. When an order has been fully received, the order status is automatically changed to “completed”. You can also change the status yourself if there are to be no more receipts.
Item
A pop-up screen displays if you type into the item number, click, or by the keyboard shortcut Ctrl+Enter. On the Item pop-up screen: you can select the item by typing the item number in the 1st entry box or by typing the description in the 2nd box, or by selecting the item with the mouse or up/down arrow keys. Click on the selected item or press Enter when the selected item is highlighted. Or Esc to leave a previously entered item unchanged.
Typing the item number in the 1st entry box sorts the list by number and selects the first item number matching the characters entered. Typing the item description in the 2nd entry box sorts the list by description and selects the first item description matching the characters entered.
On the Item pop-up screen you can select Item Type via the combobox at the right, so that only items of the selected type show. To deselect an item type and show all types, press Delete.
If this is a new item or any details need to be modified, click the 3-dots button to display the items screen, so the new data can be entered.
The materials and resources (labor and equipment) to be used default to the “product standard” as defined on the finished goods item when the item and quantity ordered are entered or changed. You can then make changes for substitutions or running on a different machine if one is overbooked, etc. or for manufacturing a custom product.
Quantity Ordered
Enter the quantity ordered (quantity to be manufactured).
The materials and resources (labor and equipment) to be used default to the “product standard” as defined on the finished goods item when the item and quantity ordered are entered or changed. You can then make changes for substitutions or running on a different machine if one is overbooked, etc. or for manufacturing a custom product.
Order Date
The order date defaults to today’s date.
Tip: You can use the + or - keys to increase or decrease the date, or click the 3-dots button to select the date from a calendar.
Requested Receipt Date
The requested receipt date defaults to today’s date.
Tip: You can use the + or - keys to increase or decrease the date, or click the 3-dots button to select the date from a calendar.
Materials: Items, Quantities, and Waste Percentages
The materials to be used (items, quantities, and waste percentages) default to the “product standard” as defined on the finished goods item when the finished goods item and quantity ordered are entered or changed. You can then make changes for substitutions or for manufacturing a custom product. The items and quantities (not waste percentage) print on the bill of materials for the plant personnel.
You can enter the actual materials used later when entering the receipt(s) if the plant personnel record this data, or alternatively you can let this data default using data from the order prorated by quantity produced.
Material quantities are "utopian" (what they would be if there was no waste).
Waste is expressed as a percentage of what doesn't make it into the mix compared to what is taken from inventory. For example if you remove 10 litres from inventory and spill 2, then waste is 20%. If the utopian quantity is 8 and waste is 20%, then the receipt defaults to deplete inventory by 8 /(1 - .2) = 10.
Tip: You can display a pop-up menu with options for New (line) and Delete (line) by right-clicking on the grid.
Material item numbers or descriptions are not entered directly on the order screen, but instead selected on a pop-up screen which displays if you type into the item number or description column, or by clicking on the "3 dots" button in the column, double-clicking in the column, or by the keyboard shortcut Ctrl+Enter.
On the Item pop-up screen: you can select the item by typing the item number in the 1st entry box or by typing the description in the 2nd box, or by selecting the item with the mouse or up/down arrow keys. Click on the selected item or press Enter when the selected item is highlighted. Or Esc to leave a previously entered item unchanged.
Typing the item number in the 1st entry box sorts the list by number and selects the first item number matching the characters entered.
Typing the item description in the 2nd entry box sorts the list by description and selects the first item description matching the characters entered.
On the Item pop-up screen you can select Item Type via the combobox at the right, so that only items of the selected type show. To deselect an item type and show all types, press Delete.
Resources (labor and equipment): Tasks, Hours, and Resources
The resources to be used (tasks, hours, resources) default to the “product standard” as defined on the finished goods item when the finished goods item and quantity ordered are entered or changed. You can then make changes such as to use a different machine if one is overbooked, etc. or for manufacturing a custom product. This data prints on the bill of materials for the plant personnel.
You can enter the actual resources used later when entering the receipt(s) if the plant personnel record this data, or alternatively you can let this data default using data from the order prorated by the quantity produced.
Tip: You can display a pop-up menu by right-clicking on the grid.