System Setup menu.
The Taxes screen displays sales taxes in a list.
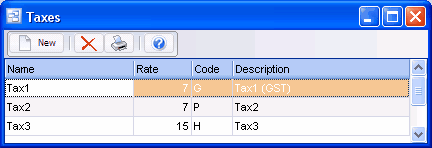
To add a new tax: click the New button.
To edit a tax: double-click the tax. Or select the tax and press Enter or click the Edit button.
To delete a tax: select the tax and click the Delete button.
You can select a tax with the mouse or by the keyboard via the Page Up/Down and arrow keys.
The menu has options to
| • | refresh the data displayed to show changes entered by other users, etc. |
| • | print the list |
Customers can have two tax totals showing on their invoice such as state and local, or federal and provincial. Each tax total corresponds to a tax code. Example: S for state tax, P for provincial tax.
Taxes are automatically added to an AR Invoice for taxable items based on the taxes defined for the customer. Tax is applied on an invoice when an item tax code matches a customer tax code. A sales tax is calculated automatically if
| • | the tax applies to the item |
| • | and the tax applies to the customer |
| • | and the customer doesn't have an exemption number for the tax |
All three of the above conditions must apply.
To determine how much sales tax you have charged your customers and must pay to the government, you can look up the sales tax GL accounts in the GL Trial Balance Report or the GL Totals screen (Accounting | GL Totals). Also there is an Invoice Register Report, which shows taxes charged to customers, with totals. This is at menu File | Sales Analysis | Reports. You would then create an AP invoice to pay the government and use the sales tax GL accounts, which would then clear the balance in them for the selected period. Remittance of GST or VAT will also include data from purchases entered via AP invoices.
To see the GL detail for the sales tax accounts, you can use the GL History screen (Accounting | GL History) for the selected account and period. You can print this via menu File | Print.
Name
Tax Name is used when choosing the applicable taxes for a customer.
Examples: PST - Ontario, SomeState, SomeLocality, VAT.
Tip: If the Tax Name contains the word Quebec (example: PST - Quebec), then the tax rate doesn’t print on the AR invoice or quote. This is because GST is PST-taxable in Quebec and allows for the effective rate to be entered, but not printed. Example: if PST is 7.5% and GST is 7%, you can enter the PST rate as 8.025% (based on 7.5% of 100 + 7). If you want to print PST @ 7.5% you can enter that as the Tax Description.
Rate %
Tax rate percentage.
Example: 7.5
Code
Tax Code prints on the invoice detail lines to show which taxes were applied.
Examples: T for tax (if there is just one tax total on the invoice), S for state tax, P for provincial tax, G for federal GST.
When setting up items you specify which tax codes apply. If an item has two applicable taxes then both tax codes print beside that item.
Description
Tax Description prints on the invoice footer beside the tax amount.
Examples: State Sales Tax, PST, GST, VAT, or just Tax if there is only one tax.
GL Account
Select the GL account for this tax. If you need to add a new GL account to the drop down list, click the “3 dots” button.