Sales | Customers
The Customers screen displays customers in a list showing basic contact info and amount owed.
To add a new customer: click the New button. Or Right click and select New.
To edit a customer: double-click the customer. Or select the customer and press Enter.
To delete a customer: select the customer and click the Delete button. Or Right click and select Delete.
You can select a customer with the mouse or by the keyboard via the Page Up/Down and arrow keys. Or click the Find button (or begin typing the customer name). On the Find Customer pop-up screen: you can select the customer by typing the customer number in the 1st entry box or by typing the name in the 2nd box, or by selecting the customer with the mouse or up/down arrow keys. You can filter the list to show only customers of a selected customer type (press Delete to reset). Click on the selected customer or press Enter when the selected customer is highlighted. Or Esc to exit.
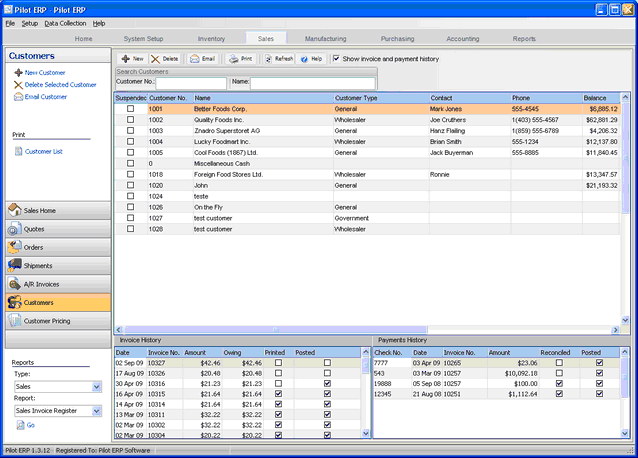
The screen has options to
- sort the list by customer no., name or any other field on the grid
- display orders for a selected customer
- display shipments for a selected customer
- display invoices for a selected customer
- display payments for a selected customer
- refresh the data displayed to show changes entered by other users, etc.
- print the list
Tip: To display invoices or payments for a customer, phone, or send e-mail (via your e-mail program): select the customer, then right-click to display a pop-up menu.
Customer Entry

Tabs
Contacts
Documents
Fields
Customer no.
Customers can be accessed by number or name. Customer no. is useful if you have multiple customers with the same name, such as branches of the same company, or a large number of customers. When setting up a new customer, the program assigns a default customer number which you can then change if desired. At any time you can change the customer number and any history (invoices, payments, etc.) will automatically still be linked to the customer.
Suspended
Check here to prevent further invoices from being entered for this customer.
Name
Customer's name.
Address
Customer's billing address.
Phone
Main phone number. Additional phone numbers can be specified on the Contacts tab. You can phone the customer by clicking the phone button or by right-clicking on the customers, invoices, or payments screens.
Fax
Main fax number. Additional fax numbers can be specified on the Contacts tab.
Contact
Main contact's name. Additional info and contacts can be specified on the Contacts tab.
E-Mail
Main e-mail address. E-mail addresses for other contacts can be specified on the Contacts tab. You can send e-mail (via your e-mail program) to the customer by clicking the e-mail button or by right-clicking on the customers, invoices, or payments screens.
Web Page
URL of customer's web page. You can connect to this page (via your web browser) by clicking the adjacent browser button.
Customer Type
Select the Customer Type for this customer, if desired, or press Delete to remove a previous selection. If you need to add a new type to the drop down list, click the adjacent button. Customer Types may be used to group customers for sales analysis. Example: Food Service, Government, Distributor, etc. This facilitates printing sales analysis reports sorted and/or summarized by customer type.